The Git you need to know
No matter where you are in this world, the ghosts of your commit history will hunt you down. They will shred your commit messages apart, infiltrate your branches and plunder you of hundreds of lines of your spaghetti code, not to mention time. The only way you get to combat those that stand in your way is to befriend Git. In this article, I will go over the most essential Git concepts and techniques that I’ve picked up during the last year.
As always, this is not meant to be an introduction to Git. I assume your familiarity with preliminary Git concepts like branches and remotes, staging, committing, pushing amongst other basic commands. I will also use the terms parent-branch or main-branch interchangeably.
Updating Branches
Primarily, developers hover between two philosophies when it comes to updating branches. Git Merge and Git Rebase. Merge creates a new merge commit that merges all the changes from the feature branch (the branch you want to merge) into the parent branch (the branch you are on) in a single commit on the parent branch, whereas rebasing is the change of the base commit of a branch.
Merging combines histories while rebasing rewrites histories.
Git Merge
A Fast-Forward merge (FF-merge) occurs when the parent branch has not diverged from the feature branch, in other words, it does not contain new commits since the base commit (parent commit) of the feature branch. Conventionally, a normal merge commit is created when both the parent branch and the feature branch have diverged.
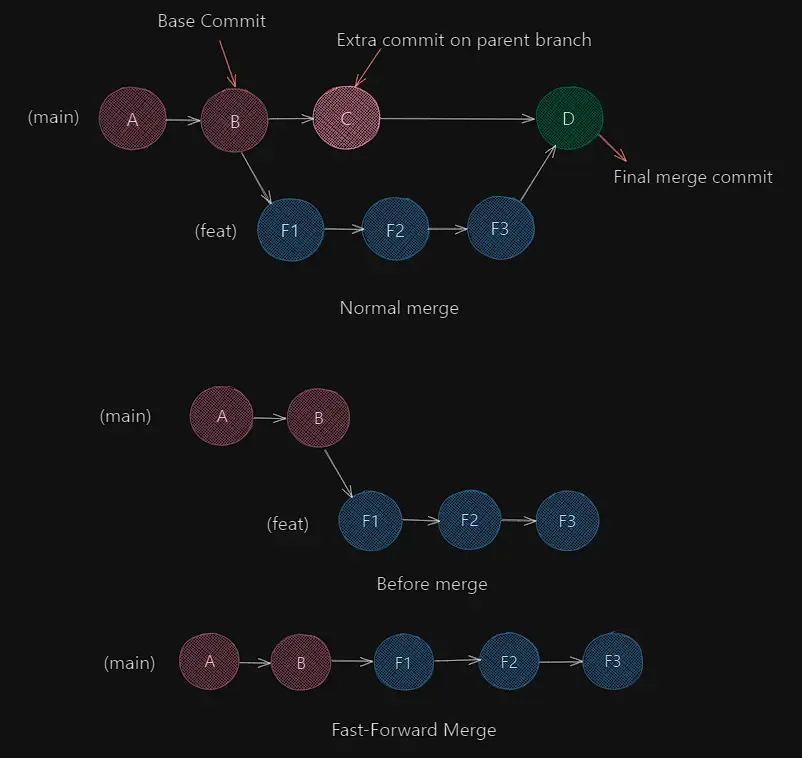
Usually, we do not need to bother ourselves with the choice of merges since Git automatically defaults to FF-merge whenever possible or a normal merge otherwise. But for specific situations, we have various flags at our disposal to suit our needs.
-
--no-ffto enforce a merge commit even when fast-forward is possible -
--ff-onlyto ensure a fast-forward merge only or abort otherwise -
--abortto abort a merge, usually during merge conflicts
When working with remote branches, there are two commonly used methods for merging. Using git pull,
which fetches and applies the changes from the remote to our workspace,
(on: main) # merging remote feature branch
git pull <remote> <feature-branch>or using git fetch, which only fetches the latest changes present in the remote.
(on: main) #merging remote feature branch
git fetch <remote> <feature-branch>
git merge <remote>/<feature-branch>It is a good practice to merge the main branch to our feature branch before we push our branch to the remote. This helps avoid merge conflicts.
Git Rebase
Rebasing is deceptively simple to understand, but has a greater proclivity to cause issues in the long run. As I briefly mentioned at the start of this section, Rebase essentially re-writes history. Rebasing our feature branch changes its base commit to the latest commit on the parent branch, thus updating it with fresh commits from its parent branch and creating a linear timeline that’s easy to understand. The latter is one of the biggest benefits of rebasing. Merging multiple branches without rebasing can create a messy and convoluted commit graph.
(on: feat)
git rebase main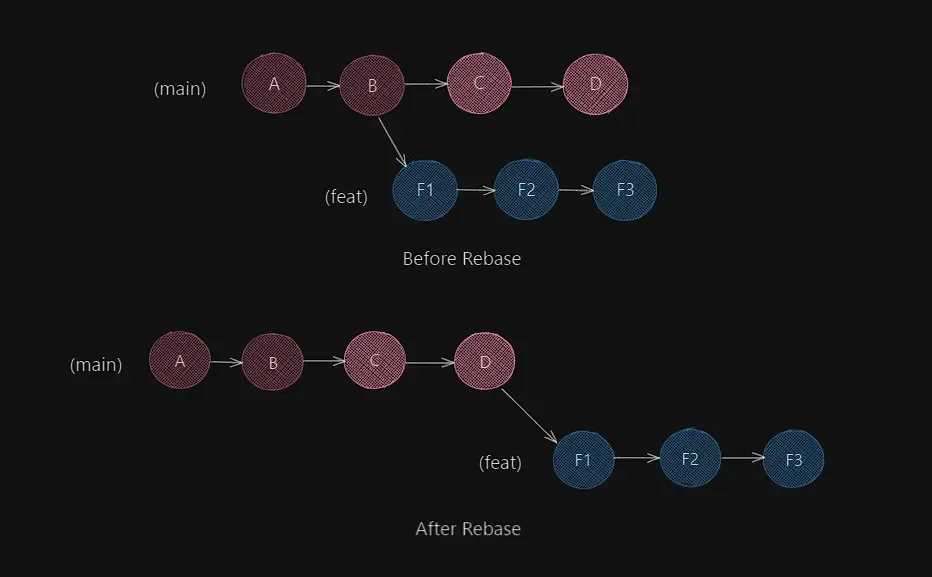
Now, this might look a bit similar to a fast-forward (FF) merge, but it is not. In a rebase, we relocate the base commit of our feature branch to the tip (latest commit) of our main branch. The main branch is not affected by this action. However, in a fast-forward merge, we merge commits from a feature branch into the main branch, which leads to the main branch incorporating the commits made in the feature branch. The only common aspect between the two is the apparent “linearity” established by them, but do not be deceived by that!
I generally avoid rebasing branches that have a long series of commits unique from their parent branch. This is because the process of rebasing creates n merge conflicts corresponding to the n unique commits that are present in the feature branch, leading to multiple conflicts that must be handled individually before the rebasing can be completed. For instance, in the diagram above, we have 3 unique commits on our feature branch. Rebasing would involve creating new commits for each of the three commits.
(on: feat)
git rebase main
(rebasing: 1/3) # resolve first merge conflict associated with commit F1
git add .
git commit -m <new-commit-message>
git rebase --continue
(rebasing: 2/3) # resolve second merge conflict associated with commit F2
# commit the changes and continue rebase
(rebasing: 3/3) # resolve last merge conflict associated with commit F3
# commit the changes and continue rebase to complete the process
Evidently, the higher number of unique commits, the greater the hassle. But please note that merge conflicts
only arise when there are discrepancies between two versions of the same file. If the main branch does not have
any commits that have modified the file the commits in your feature branch have, there will be no
merge conflicts! You can always abort rebase using
the --abort flag or --skip to skip a commit if you find yourself in a tangle.
A crucial feature about rebasing that is often overlooked is that commit hashes change when a branch is rebased. This is because rebasing, like we discussed, re-writes history. Since the base commit changes, it also influences the change in the hashes of individual commits.
We should refrain from rebasing branches whose commits have already been pushed remotely. As commit hashes change when rebasing, it causes issues for other developers you’re collaborating with.
Editing with Interactive Rebase
git rebase --interactive was something I regretted not knowing sooner. It is an
extremely versatile and powerful tool that builds on top of normal rebase and enables us to modify our
commit tree.
git rebase -i <commit-hash>The commit-hash is important to capture the range of commits we want to perform the rebase against. This will become clear shortly.
Squashing
Quashing commits together is sometimes helpful to delete redundant commit messages and clean up the timeline.
We can have a less verbose look at our a commit history using git log --oneline, which does away with
information like date/time of commit and author.
8adcc0a commit4
09949cc commit3
9cc7ad0 commit2
dfdf79f commit1If we pull a git rebase -i dfdf79f on this, an editor instance will spin up. It could be the default editor
in your terminal, like Vim in my case, or simply a tab in your code-editor. It will look something like this
pick 9cc7ad0 commit2
pick 09949cc commit3
pick 8adcc0a commit4The commits after the commit associated with ID dfdf79f (in this case, the first commit) are chosen and
sorted in their order of occurrence, with the latest commit being at the bottom.
All commits are set to pick as the default action for rebase.
To squash commits 2 and 3 together into a single commit, we can change the pick to squash
(or simply s for shorthand) against commit3. After we save and exit the editor, another instance of the editor
will pop up, asking us to write the commit message for the newly squashed commit. And after finally having done
so, the rebase will complete successfully. Every action that is carried out in Interactive Rebase is followed
by these last few steps that’s automatically managed by Git and the editor.
Note that the commit(s) with s gets squashed against the
last preceding commit which does not have a squash action against it. For example,
pick fg2l55e commit1
pick 9cc7ad0 commit2
s 09949cc commit3
s 8adcc0a commit4
pick a880x5c commit5
Commits 3 and 4 get squashed with commit 2.
(on: main)
git log --oneline
a880x5c commit5
4rt7jff squashed-commit-yay
fg2l55e commit1Edit, Reword and Drop
Edit is used for editing the contents of a commit during rebase. This will instruct Git to pause when it reaches the
specified commit to allow the user to modify the workspace along with the commit message. By default, the pick
action (or normal rebase) does not stop at every commit unless there is a merge conflict, in which case,
we can compare the changes and modify the commit message. But edit (e for shorthand) gives us the
opportunity to inspect a commit regardless of a conflict. After making the changes, we must use
git add .
git commit --amend ## This will spin up a commit-message instance
git rebase --continueto continue with the rebase.
Reword allows us to modify a commit message. This can be done by replacing pick with
reword or r (for shorthand) and saving the changes. Like before, this will prompt a new instance to edit
the commit message.
drop (d for shorthand) simply discards a commit from the timeline and reapplies the changes from the remaining
commits.
r fg2l55e commit1 # edit the commit message
e 4rt7jff squashed-commit-yay # edit the commit itself
d a880x5c commit5 # drops the commitStashing
I find stashing incredibly helpful. We often make changes that we do not necessarily want to commit yet. But Git also does not allow us to switch to a new branch if unstaged changes are present in the current working branch. Stashing allows us to store these unstaged changes separately and then continue working on something else, while always having the option to re-apply our previously stashed changes to the current workspace.
git stash-
git stash list- Displays a list of all stashes. (You can have multiple stashes) It is usually followed by the indexstash@{number}. The latest stash has the index of 0. -
git stash apply <stash-index>- Applies the specified stash to the workspace. If the index is not specified, the latest stash is applied. -
git stash pop <stash-index>- Works similarly to apply except that it removes the stash from the stash list. -
git stash drop <stash-index>- Deletes the specified stash -
git stash clear- Deletes all stashes
Detached Head
A detached head state occurs when the HEAD of a branch is not pointing directly to any branch but rather
a specific commit. As you might have already known, the HEAD pointer normally points to the latest commit
of a branch but in a detached state, it isolates and points to a commit. This can be achieved by checking out
the commit using its commit hash.
git checkout <commit-hash>On a detached state, any changes made to the workspace is not registered in any branch since there are no branch labels associated with the commit. Instead, the changes can be committed and then accessed later by saving them in a new branch.
git add .
git commit -m <commit-message>
git checkout -b <new-branch>Detached states are useful for experimentation without affecting any branch.
Undo-ing
We’re all bound to mess up Git at some point. This is why we have several methods to redeem ourselves from ghastly errors and go back to a safe state. In this section, we’ll discuss the most common methods to retrace to previous commits.
Before we start retracing our paths, we need to have a clear picture of the modifications that are prevailing in the current workspace. The
git diffcommand is my favourite way to compare the changes in the current workspace against the previous commit state.
Git Reset
Reset comes in two flavours. --soft and --hard. Using --soft keeps file changes (both staged or unstaged)
in the workspace but
moves the HEAD pointer to a previous commit. We must use a commit-hash or the HEAD syntax to reset to a
particular commit. For example, --soft HEAD~2 will take the pointer to the last
but second commit. Whereas, --hard HEAD~2 will reset the workspace to that commit along with the
HEAD. The HEAD~n and <commit-hash> syntax can be used in place of the other.
--soft is often used to “delete” commit messages and create new ones without altering the workspace.
git reset --soft <HEAD~n> #n - number of previous commits to switch back to
git reset --hard <commit-hash>Git Revert
Revert creates a new commit which undos the changes brought upon by a previous commit. It does not remove the commit from the timeline but instead discards its changes from the workspace. We always have the choice of reverting back to the original state later.
How does revert and reset --hard work differently? A simple answer would be that reset does not leave
room for merge conflicts. It simply undos all current changes and transports the workspace back to a previous commit.
Hence it is pretty straightforward. But revert allows us to consider and compare both current and previous
states when possible merge conflicts occur. The same flags from rebase can be used to complete the reversion
accordingly.
Another significant variation between the two is how they reflect the changes to when resetting back to a commit. Let’s take an example.
(on: main)
git log --oneline
8adcc0a (HEAD -> main) commit4
09949cc commit3
9cc7ad0 commit2
dfdf79f commit1
If we enter
git reset --hard 9cc7ad0the workspace (and HEAD pointer) will be brought back to the state after the second commit, which is commit2.
But
git revert 9cc7ad0will revert the workspace back to the state that was present before the second commit (commit2) was made.
Effectively, putting us back after the first commit was created. A major advantage of revert is the
flexibility it provides regarding modification of files and the preservation of commits.
Git Restore
Restore restores the state of a file to the state of its last commit.
git restore <file-path>For restoring the state of any arbitrary previous commit, we can do
git restore --source=<commit> <file-path>
or
git checkout <commit> -- <file-path>
You can also unstage a file using the flag
--staged.
Undoing Rebase
One of the major downsides to rebasing is undo-ing a rebase. Although, it is not encouraged to undo rebases as it makes matters more complicated for people working on the same or adjoining branches, it is not impossible. Since rebasing changes commit hashes and re-writes history, it is often a problem when old commits are referenced.
We can use git reflog <feat-branch> to get the branch’s timeline with rebase or reset operations.
To revert back to the state before the rebase, we can copy the hash of the commit before the commit with
the rebase (finish) message and perform a hard reset.
Conclusion
Git is arguably the most indispensable tool for any developer. Whether you’re an open-source maintainer, a do-gooder hobbyist, or a rebel like me trying to escape the clutches of corporate tech, I hope this helps you feel more comfortable about tackling large codebases. Now go teach someone a thing or two about getting good at Git!
Finished in my dorm room (6008), realising that the hurdle of adapting to the environment is assuaged by a supply of good toilet paper.